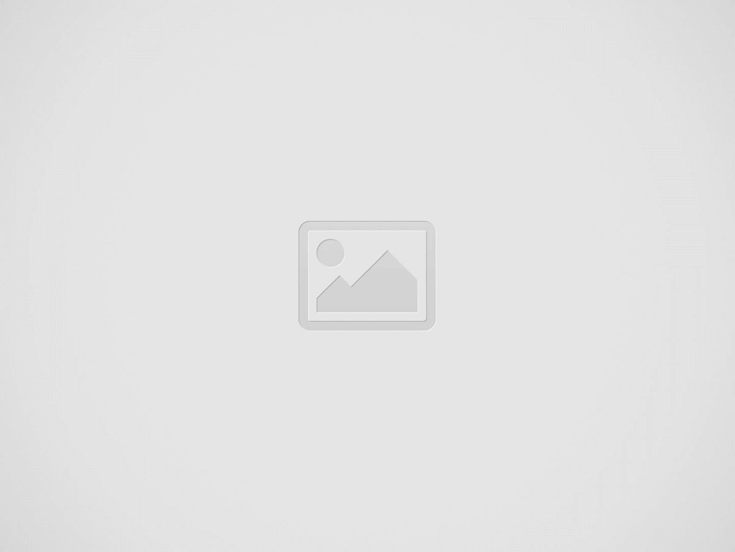

Hi Traders! MetaTrader 4, also known as MT4, is an electronic trading platform widely used by online retail foreign exchange speculative traders. It was developed by MetaQuotes Software and released in 2005. The software is licensed to foreign exchange brokers who provide the software to their clients. The software consists of both a client and server component. The server component is run by the broker and the client software is provided to the broker’s customers, who use it to see live streaming prices and charts, to place orders, and to manage their accounts.
In this article, we will learn about how to install and navigate the MT4 (Metatrader4) platform. I will teach you how to open a trade. how to use the most common features of MT4 and how to install custom indicators. I will also provide you some secret tips, tricks, and shortcuts which will be very useful while working with the MT4 platform.
1. The first step in this process is to open an account with a broker and download your MT4 installation file (you can find our recommended brokers here).
2. Let’s take Ava Trade broker for example here. After you go to their website, you will find “Register Now” to open a real account. Alternatively, if you want to open a demo account then click on “Demo Account”.
Note: If you would like to open an account with Ava Trade broker, you can open it here.
3. After you click on “Register Now” or “Demo Account” you will be re-directed to the account opening page.
4. Fill in all the required details and follow the steps until you get all the confirmation and the installation file.
5. The next step is to download the installation file, once the download is completed double click on the file.
6. It will ask you whether you would like to run this file, now click run and installation will get ready.
7. Then you click “Next” when you complete reading the license agreement.
8. After that basically, just let the installation complete itself. Once the installation is completed you will get the “finish” button, click on it, and the installation process will be over.
9. Once the installation process is completed you will get your broker MT4.
10. Now you have to choose the server and enter the same details which you would have received to your email (wherever you open the account your broker emails you with the information of your username, password, and server name).
11. The final step here is to enter the details and sign in.
This is how the MT4 platform looks from inside, it is very friendly and easy to use, mainly because of this reason it is one of the widely used platforms in the world. Remember it’s best to practice, first of all, don’t skip it as it will take only a small amount of time to get used to this platform. Because when it comes to trading you have to control your MT4 platform the best way you can.
For example, it’s like driving a car, you have to know what you are doing without thinking about it. Because if you lose your focus to think about what pedal you are about to press next it will take your focus from the road, the same logic applies here as well. You don’t want your focus to lose on a platform while trading, so practice well and in few days you will be a master of MetaTrader 4.
The MetaTrader 4 platform has some great features they are as follows:
1. Market watch – In this window, you can find the quotes of the currency pairs.
This is how the market watch window looks like
If you just enlarge it a bit you can see all the quotes of the currency pairs you wanted to. If you right-click on it, you can choose what exactly you want to see like the high and low of the day, spread, time, etc…
2. Navigator – In this window, you can find all your indicators, expert advisors, and scripts.
This is how the Navigator window looks like
3. Chart – This is how the chart in MetaTrader 4 looks like where you can track the price action movements. You will also find the option to maximize and minimize the chart at the right top as shown in the screenshot below.
This is how the chart looks like after maximizing
You will find the “One Click Trading” option at the left top. In case you don’t want it, you can right-click on the chart and you can click on “One Click Trading” to remove it.
Basically, on the mt4 chart, you can find the price on the right side, and on the bottom, you can find the date and hours. On the left top, you can find the currency pair name and the time frame.
There are several timeframes available on the mt4 chart starting from the 1-minute timeframe to the 1-month timeframe. If for example, you select the 1-minute timeframe this means that every bar displayed in the chart basically represents 1-minute timeframe. Similarly, if you switch to 5 minutes, 15 minutes, 1 Hour, 4 Hours, Daily, Weekly, or Monthly timeframe then each bar on the chart will represent that particular timeframe.
Here is an example of a chart with 1-minute timeframe
There are three types of charts in mt4. They are
The most common one to use is the candlestick chart.
As shown in the image below you can find the three types of charts icon at the top of the mt4.
Example of Bar Chart
Example of Line Chart
Example of Candlestick chart
Now let’s navigate the other features of the mt4
Crosshair – You can find this tool at the left top on your mt4 as shown in the image below. Alternatively, you can make it appear and disappear by using “CTRL+ F” keys in your keyboard.
With the help of this crosshair tool you will be able to see the specific time of the price.
Also with the help of this tool, it’s very comfortable to measure the price movements. For example, if you would like to measure a particular move as shown in the image below. Click on the “crosshair” tool using the left button on your mouse. Then click on the place from where you wanted to start measuring and drag it till the place you would like to measure. As long as you are holding the mouse button you will find three numbers displayed.
The first number denotes the number of bar candles it took to measure that particular move. The middle number denotes the number of pips it took to measure that move (In the below example as you can see the pips is displayed as 913, don’t get confused here, it’s not 913 it’s 91.3. the last digit is not important and it’s always like this on broker platforms using 5 decimals). The third number appears is the price till which the move is measured.
Zoom – The options shown in the image below is used to zoom in and zoom out of the chart.
Scroll the chart to the end on tick incoming and Shift end of the chart from right border
The first option you see on the image below is “Scroll the chart to the end on tick incoming“. So basically, if you unclick this option, it allows you to scroll back, that is to the left side of the chart and check the old price movements. But if you do click on this option and try to scroll to the left side of the chart to check old price action movements it will automatically scroll you back to the most recent candlestick or bar or line when the price changes. So if you would like to check the old price action movements then make sure to unclick it.
The next option is the “Shift end of the chart from right border” this allows you to get some free space from the right border. This free space is very useful for you when you make technical analysis.
Indicator – If you attach an indicator to the chart, most of the indicators will be displayed at the bottom as shown in the image below. When you want to delete this indicator from the chart then just right click on the area where the indicator is displayed and then click “delete indicator”.
Example of a chart after deleting the indicator
Create a new chart – The tool shown in the image below is used to create a new chart of any currency pairs.
If you would like to find the chart of any currency pair, then there is a simple trick. Just go to your market watch window, choose the currency pair you like, drag and drop it to the chart.
Profiles – If you want to change the profile then you can do it by using the option shown in the image below. All your profiles will be available here.
Marketwatch – In case if the market watch window disappears, then click on the icon shown in the image below and it will reappear.
Note: The market watch, navigator, and all other windows could be designed as per your wish
Data Window – If you click on the icon shown in the image below the “Data Window” will appear where you can find the details of the high price, low price, open price, close price, time, date, etc… of any instruments.
Terminal – If you click on the icon shown in the image below the terminal window will appear at the bottom. In this window, you can find the details of your current trades, account history, exposure, etc…
Strategy Tester, New Order And Auto Trading – The first icon shown in the image below is the “Strategy Tester” which allows you to run backtests of any expert advisor.
The next icon is the “New Order” which you can use to open a trade.
The next icon is “Auto Trading” if you want to use any expert advisor then make sure to enable this “Auto Trading” option.
Timeframes and Templates – The first icon shown in the image below represents the timeframes. You can click on the drop-down menu arrow and choose the timeframe that you wanted to work with. Similarly, the next icon represents the templates, if you want to choose any templates and apply to your chart you can select it from here.
Status Bar – The place where you find all these icons is called as the “Status Bar“. This status bar is customizable, you can right-click on it and select “customize”, you can then choose what are the things that you would like to appear on it. It’s very user friendly.
After you click on “Customize” a small pop up box will appear. In this box you can choose any tool that you like, then click insert and close. Then that particular tool will appear on the chart.
Lines – The next thing we have on the chart is the lines. There are three types of lines that are available:
You can click on the particular icons shown in the image above and draw the lines. In all these lines basically, you can double click on them and you will see the mark (a white dot which I have shown in the image below with a green circle) on the top and bottom (with Trendline you can find this mark in the middle as well). When the mark appears you can just right click on the line and delete them. You can delete them one by one or you can select “delete all” and it will delete all the selected lines (with the mark).
Once you right-click on the trendline, you will find “trend line properties” it will allow you to change the type of lines like dashed lines, dotted lines, etc… You will find the option to make the line thinner or wider. You will also find the option to change the color of the line.
You can set parameters as you wish and also you will find the option to keep the line as a ray or not.
Here is another trick for you
If you would like to duplicate any line then just double click on it until the mark appears then press and hold the “control(CTRL)” key on your keyboard. Now click on the line using your mouse, this will help you to duplicate the lines. This function will be very useful while you are creating support and resistance lines.
Channel – The icon shown in the image below will help you to draw a channel with equal distances.
Fibonacci retracement – The next icon we have is the Fibonacci retracement tool. This tool helps you to measure the Fibonacci retracement levels of any move.
When you double click on the Fibonacci retracement line and right-click on it the Fibonacci properties will appear. Here you will find the options to change the levels, parameters, colors, etc…
If you want to delete it then double click on the Fibonacci retracement line and then right-click on it, you will find the option to delete it.
If you have many objects drawn on the chart like the Fibonacci retracement, trend lines, horizontal lines, vertical lines, and if you want to delete all of them together then press “CTRL + B” on your keyboard. It will open the “Objects list” (you can also open this by double-clicking on the Fibonacci retracement line and then right-clicking on it, you will find the objects list). Then select all by using “CTRL + A” on your keyboard and then you can click on delete to delete them all at once. If you want to skip any object you can uncheck it and then you can delete the rest.
Here is one more very interesting trick for you
Basically you can use the spacebar key on your keyboard to go to another pair or another date.
Press the “spacebar key” on your keyboard and then a small box will appear at the left bottom of your chart. You can enter here any date you wanted to, let’s say for example you would like to see 14th February of 2020. Once you enter this date in the box and hit the “enter” key on your keyboard then it will re-direct you exactly to the date you asked for, that is 14th February of 2020. Similarly, whatever date you enter here it will take you exactly to that date.
After entering the date you can see in the chart below that I have been re-directed to 14th February 2020.
The same applies to the currency pairs as well. If you enter any currency pair name you would like for example “GBPNZD” in that box and hit enter. It will open the GBPNZD chart. Similarly, you can open any currency pair chart you wanted to.
After entering “GBPNZD” you could see that it has opened GBPNZD chart.
Market Watch Trick
If you right-click in the market watch window you will find an option “Show All” if you click on that it will display all the instruments your broker has.
If you click on “Hide All” it will show you only few instruments in the market watch window.
If you go to the “Symbols” option and click on it, a pop-up box will appear where you can choose to hide or show any instrument you wanted to.
Special Tip
Here is a very useful tip that I use, if you press “F12” in your keyboard it will just move the chart by each candle. If you press “F12” and hold this key then it will start running. Just try this on your mt4 chart.
There are several ways to open a trade in mt4 like pressing the “F9” key on your keyboard, it will open the “Order” window. Or alternatively, you can right click on the chart using the mouse then go to “Trading” and select “New Order” and it will open the “Order” window.
This is how the order window looks like. The first one you find is the “Symbol” where you can choose the currency pair in case you have mistakenly opened the order window on a different currency pair chart, in which you don’t want to open a trade. In such cases, you can change the currency pair here.
The next one you find is the option to choose your volume, when you click on the drop-down menu you will find all the available lot sizes.
The next important thing is the “type” here you have two options “market execution or pending order”. If you select “market execution” which means after you click the buy or sell the trade will be opened immediately.
If you choose “pending order” then it provides you four options they are as follows:
So after you choose the type (if you would like to set your stop loss and take profit you can set it up in the respective columns). Then you can click on “Sell” or “Buy” according to the type of trade you wanted to open.
For example, let’s say I am opening a sell trade here, so I click on the “Sell by Market” (as it is a market execution) then I get a confirmation as shown in the image below. Basically this is how we open a trade.
After opening a trade if you go to the terminal window you can find all the information about the trade you opened. Like the order number, time of execution, type (if it’s a buy or a sell trade), lot size, symbol, date at which the trade is opened, current market price, entry price, stop loss, take profit, commissions, swap and the current profit or loss details of the trade.
If you would like to close the trade then double click on the symbol name in the terminal window, the order window will appear. Here you can close the entire trade or you can close it partially (that is by choosing the volume size of the trade that you want to close and only a part of the trade will be closed) then click on “close” button shown in the image below.
In case if you wanted to update the stop loss or take profit while the trade is running (that is after you opened the trade) then just right click on the symbol name in the terminal window and select “modify or delete order”. A pop-up box will appear as shown in the image below, where you can change the stop loss and take profit as you wish and then click modify. This will update the stop loss and take profit.
There is one more easy way to close the trade just click on the “x” button shown in the image below and the order window will appear where you can close the trade.
Also when you right-click on the symbol name in the terminal window you will find the option “Profit” here you can choose the way you would like to see the profits like in points, in term currency or in deposit currency.
Other than “Profit” you also have few other options to play with of course.
After you close the trade you can find the details of that trade under “Account History” tab in the “Terminal” window.
Note: In the account history tab, you can see the history of all the trades that you have traded in your account.
If you would like to analyze your performance and wanted to check all the history of your trades. Then right-click on the “Account History” tab and select “Save As Detailed Report” and you will get a detailed report of your trade history.
In case if you want to see some Periodic history then right-click on the “Account History” tab and select “Custom Period”. Here you can choose the period you would like to get your history for.
Extra Tips:
Under the Navigator window, you can choose any of the indicator or expert advisor that is available. You can just select the indicator and then drag and drop it to the chart. Or you can right-click on the indicator or expert advisor and you will find the option to attach it to the chart.
The next thing that we are going to see is how to install a custom indicator on your MT4 platform:
The steps are as follows:
1. After you downloaded your indicator file, go to the “File” menu in your mt4 and select “Open Data folder”
2. It will open the window shown in the image below
3. The next step here is to go to the “MQL4 folder” and then open the “Indicators” folder and copy/paste the indicator file inside it.
Note: The procedure is very similar if you want to install an expert advisor but instead of the “Indicators” folder copy/paste the expert advisor file in the “Experts” folder. If it is a script then copy/paste the script file in the “Scripts” folder.
If it is a template file then after you open the “Open Data Folder” from the file menu of the mt4 instead of MQL4 folder select directly the “Templates” folder and copy/paste the file inside it.
4. Once you complete this process just restart your mt4 and then you go to your “Indicators” tab under the “Navigator” window. You will find the indicator inside it. You can then drag and drop it to the chart or right-click on it and attach it to the chart.
So basically this is how you install a custom indicator on your mt4 platform.
So, traders, I hope I gave you the easy ways and some useful tips to use the mt4 platform. I suggest you to practice well so everything comes very naturally for you while using the mt4 platform. Remember once you master this platform then you don’t have to waste your time while trading and you can fully focus on the chart. Because this is a trading platform and not a playing platform so what we would like to do here is to trade.
You can find some useful tips and hacks about the MT4 platform here
Watch the webinar of MetaTrader 4 (MT4) Beginners Tutorial
I invite you to join me in my live trading rooms, on a daily basis and improve your trading with us.
Also, you can get one of my strategies free of charge. You will find all the details here
Thank you for your time in reading this article.
To your success,
Vladimir Ribakov
Certified Financial Technician
Hi Traders! EURAUD short term forecast update and follow up is here. On December 19th…
Hi Traders! Gold technical analysis and short term forecast post is here. We do our…
Hi Traders! Oil technical analysis and short term forecast post is here. We do our…
Hi Traders! Arvinth here from the Home Trader Club team. The weekly summary and, review of March…
Donald Trump's 25% auto tariff announcement late on Wednesday ripped across world stock markets overnight, but Wall…
Hi Traders! EURJPY technical analysis and short term forecast post is here. We do our…